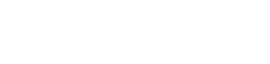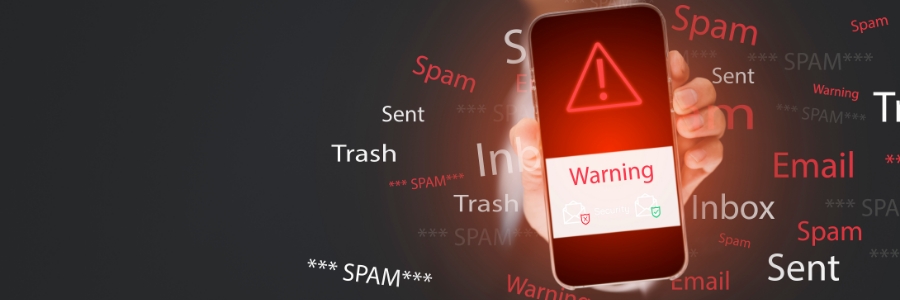What is adware?
Adware or advertising-supported software is a program that displays unwanted ads on computers or mobile devices. It monitors browsing activity to bombard users with advertisements tailored to their interests. Some signs of an adware infection include:
- Ads popping up on an Android device’s lock screen and notification panel
- Noticeably slower performance and/or frequent crashing
- Fast battery drain
- Suspicious data usage
- The appearance of unknown software you did not download
- Changes to your browser’s home page
How can you remove Android adware apps?
If you notice the aforementioned signs or suspect that your Android device is infected with adware, here are ways to remove it.
Use adware removal software
Adware removal apps can easily remove hidden adware from Android devices. However, not all of them are safe or effective. When choosing adware removal software, make sure it can do the following:
- Monitor URLs and alert you against dangerous websites
- Warn you about the presence of suspicious apps aside from adware
- Automatically scan and remove adware from your device
- Efficiently use your device’s resources
- Run smoothly in the background without disrupting other apps
Remove adware manually
If your device does not have an adware removal tool installed, or you don’t want to download one, you can manually remove adware by following these steps:
- Press and hold the power button.
- Press and hold down the Restart or Power Off icon until a new option to reboot in safe mode appears.
- Tap on Safe Mode. This will restart your device in Safe Mode, which disables all third-party apps.
- After restarting your device in Safe Mode, go to Settings > Apps. This will bring up a list of all the apps on your device. Adware apps usually come with a greenish-blue icon and use generic file names such as Update, Back-Up, etc.
- Tap on the icon of the app you want to remove and select Uninstall. Note that most Android devices come with preloaded apps from the manufacturer that can’t be deleted. In such cases, the only options you can use are Force Stop or Disable.
These steps will largely depend on your device’s Android version. If you’re having trouble restarting your device in Safe Mode, try referring to its manual or search online on how to restart your specific device in Safe Mode.
If you want to learn more ways to protect your Android devices from adware and other cyberthreats, give us a call today. We’ll be more than happy to help.